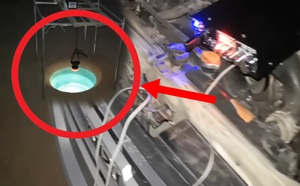Ngày nay, thật khó để ngăn con bạn không nhìn thấy những thứ không phù hợp trên mạng. Nhất là với việc sử dụng máy tính để học online. Tuy nhiên, bạn vẫn có thể kiểm soát phần nào đó các nội dung mà con mình đã xem hoặc tìm kiếm trên máy tính Windows thông qua tính năng Your Family mà Microsoft tích hợp vào Windows.

Trong bài viết này, chúng ta sẽ cùng nhau tham khảo cách làm thế nào để kích hoạt và thiêt lập quyền kiểm soát của phụ huynh trên Windows 11, qua đó cho phép bạn ngăn chặn việc trẻ nhỏ xem các nội dung người lớn và thiết lập giới hạn thời gian sử dụng trên máy tính khi cần thiết. Cụ thể như sau.
Cách kích hoạt và thiêt lập quyền kiểm soát của phụ huynh trên Windows 11
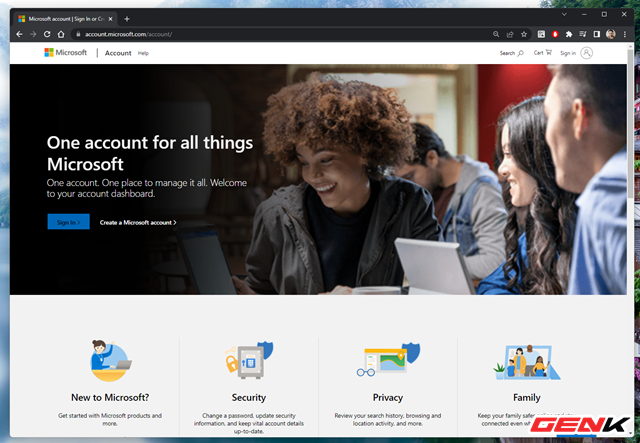
Đầu tiên, bạn cần tạo thêm một tài khoản Microsoft mới nữa để dùng nó cho trẻ. Bạn có thể truy cập vào trang " account.microsoft.com " và tiến hành khởi tạo.
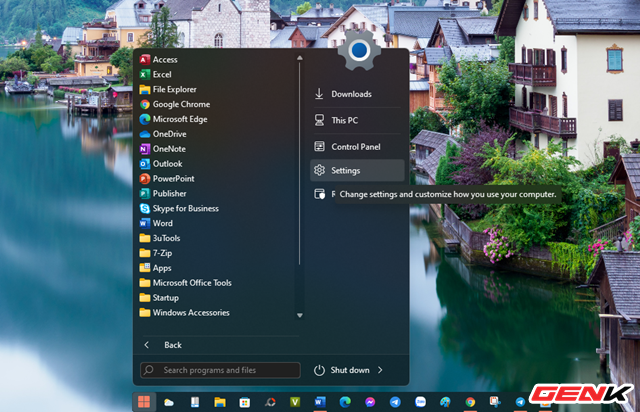
Sau khi khởi tạo xong tài khoản mới cho trẻ, bạn hãy quay lại máy tính Windows 11 và vào Start Menu, nhấn vào Settings.
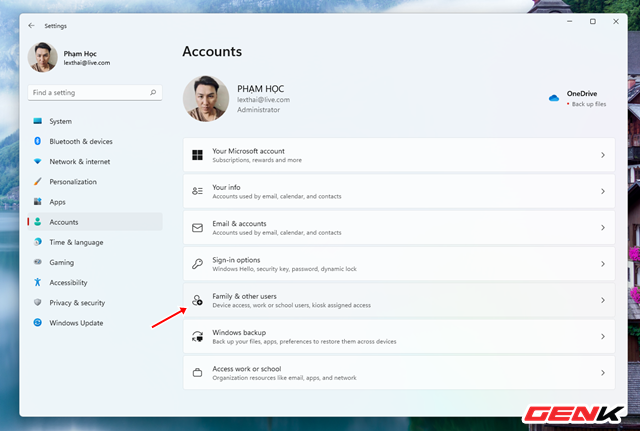
Cửa sổ Settings hiện ra, bạn hãy nhấn vào mục Accounts và nhấn vào dòng "Family & other users" ở khung bên phải.
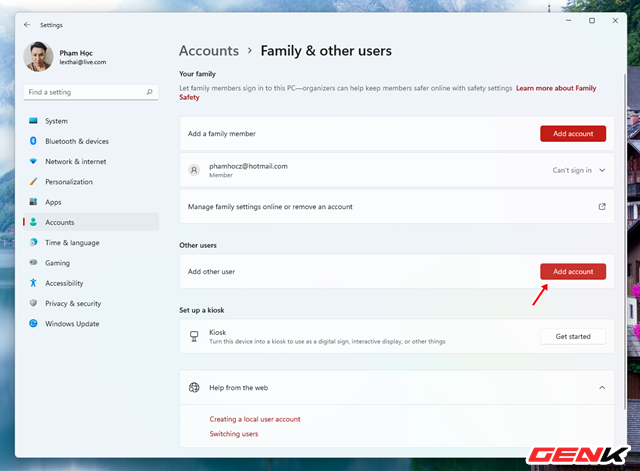
Tìm đến mục "Other users" và nhấn vào "Add account".
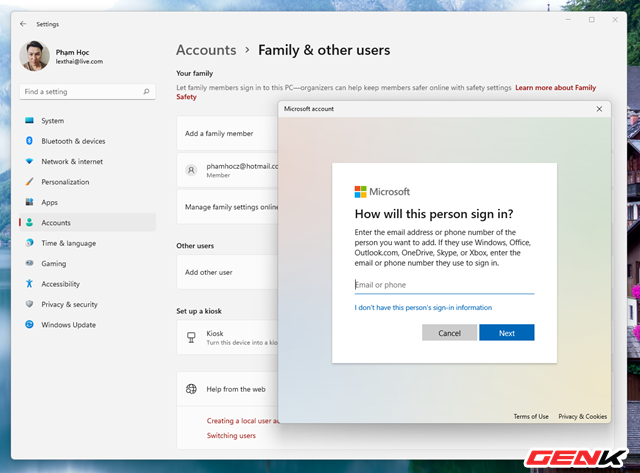
Cửa sổ đăng nhập hiện ra, bạn hãy nhập tài khoản mình vừa tạo vào.
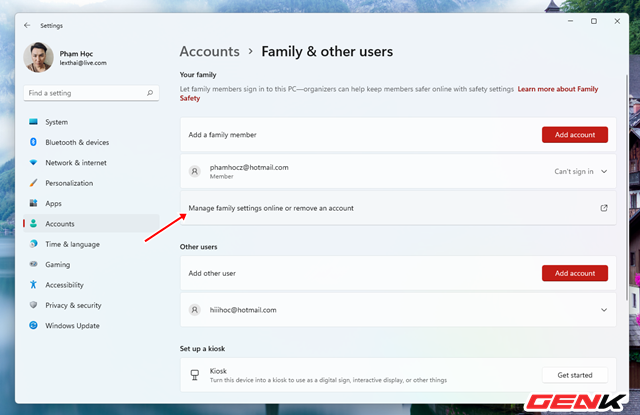
Khi đã hoàn tất đăng nhập tài khoản, bạn hãy nhấn tiếp vào dòng "Manage family settings online or remove an account" phía trên.
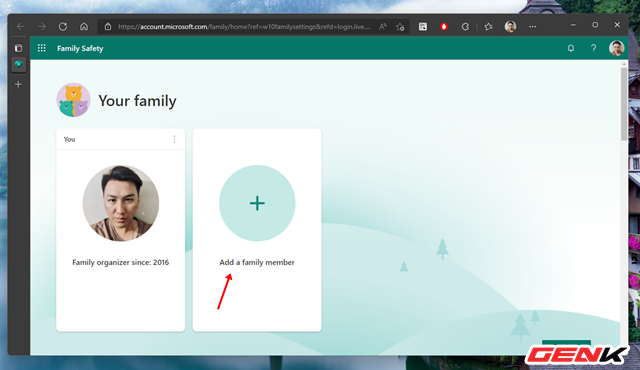
Cửa sổ trình duyệt web sẽ khởi động và truy cập vào trang web thông tin tài khoản Microsoft của bạn. Hãy nhấn tiếp vào "Add a family member".
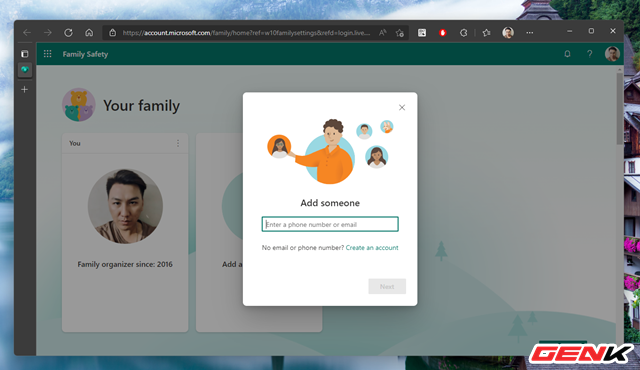
Nhập tài khoản Microsoft mà bạn cho trẻ sử dụng vào.
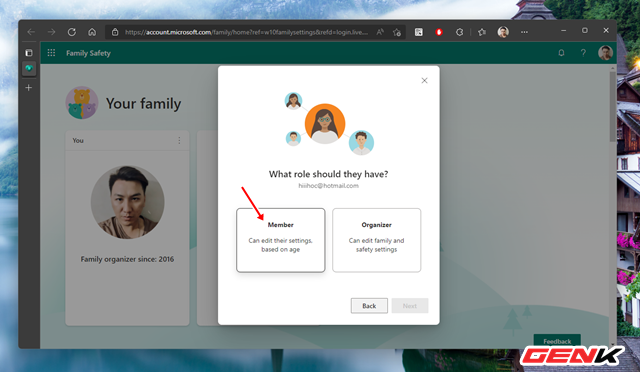
Và lựa chọn cho nó thuộc nhóm "Member".
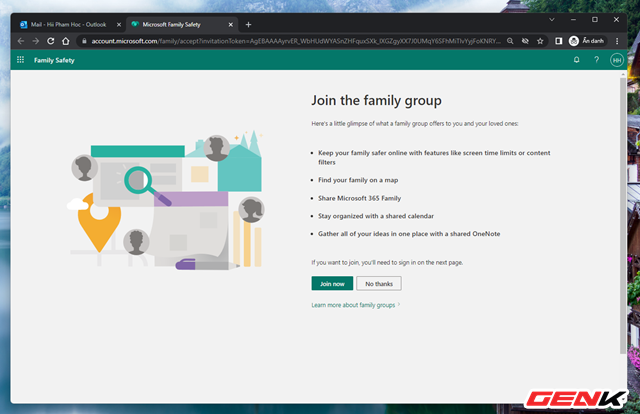
Tác vụ này sẽ yêu cầu bạn truy cập vào hộp thư của trẻ nhỏ và xác nhận tham gia.
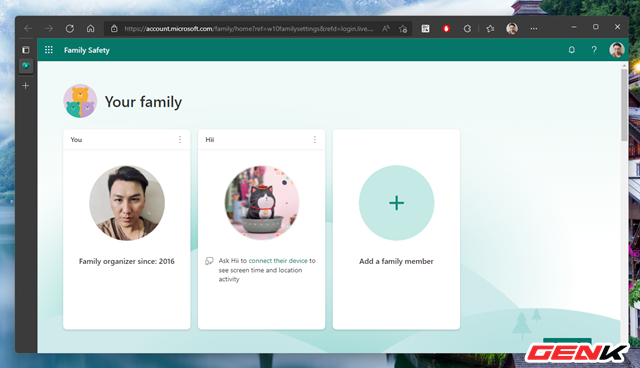
Khi đã hoàn tất việc xác nhận, tài khoản của trẻ sẽ xuất hiện trong Family của bạn.
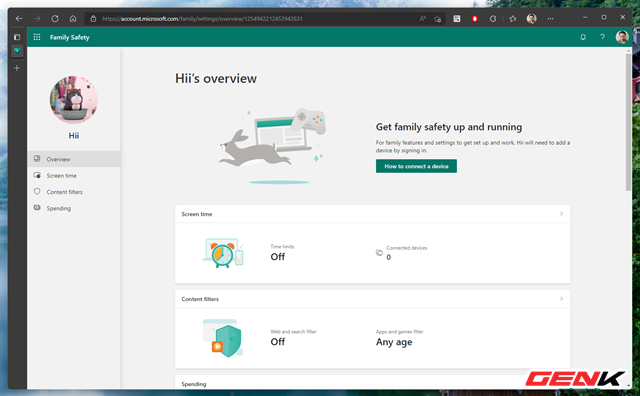
Khi nhấn vào tài khoản trẻ, các tác vụ kiểm soát và báo cáo sẽ hiện ra. Tùy vào mục đích của mình mà bạn có thể kích hoạt các tác vụ cho phù hợp.
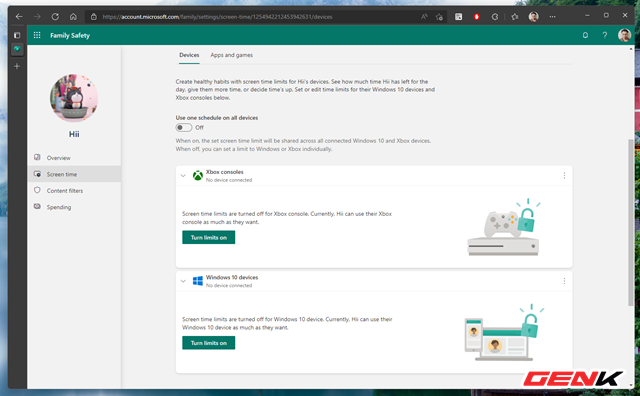
Trong phần giới hạn thời gian sử dụng (Screen time), bạn còn có thể giới hạn thời gian sử dụng máy tính, chơi game hay sử dụng phần mềm, ứng dụng.
Rất tuyệt phải không?